リーファ スマホリサーチ設定マニュアル
リーファiPhoneショートカットの使い方を紹介します。リーファはせどりに便利なツールであり、簡単に設定できます。
はじめに
このページで紹介している機能はショートカットアプリを使用しているので、 iPhoneのみ利用できます。
このマニュアルではリーファ×ショートカット機能を紹介していきます。
ショートカット、アプリ連携の問い合わせは、 ライン@では行っていません。
以下の問い合わせフォームから問い合わせをお願いいたします。
問い合わせフォーム
この問い合わせフォームは、 ショートカット、アプリを使ったリサーチに関しての問い合わせのみとなっています 。
ログイン関係等その他の質問に関しましては、LINE@のメッセージでお問い合わせ下さい。
下準備
ショートカットアプリを使ってせどりの効率を上げるために、リーファの設定を行います。
App Store にアクセスしてショートカットアプリを取得致しましょう。
検索窓に「ショートカット」と入力すると簡単に見つかります。
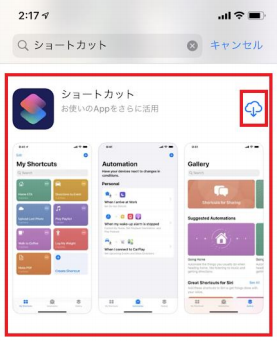
ショートカットはクラウド上に保存されたショートカットを、共有することができます。
今回はこちらで作成したショートカットをすべて公開しますのでダウンロードして使用いただければいいと思います。
しかし共有したショートカットは「信頼されていない」と見なされるため、 「設定」画面であらかじめ、 信頼されていないショートカットを許可しておかないと読み込めません。
ショートカット App を開いて、どれでもいいのでショートカットを実行します。
ギャラリーから適当なものをマイショートカットに追加して1回実行するのが簡単です。
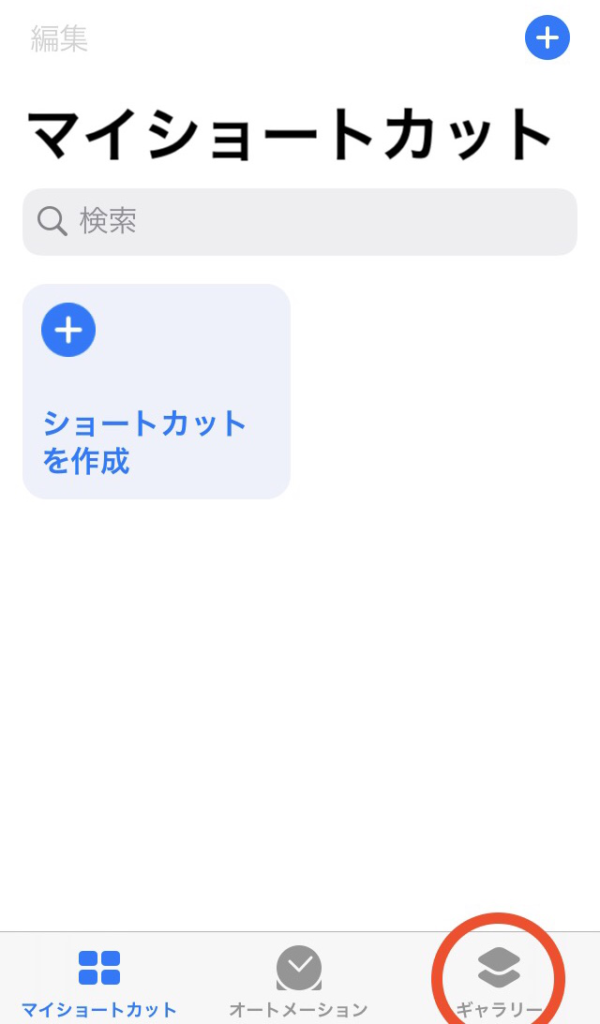
どれでも構いません。 ここでは例として「NPR News Now」とします。
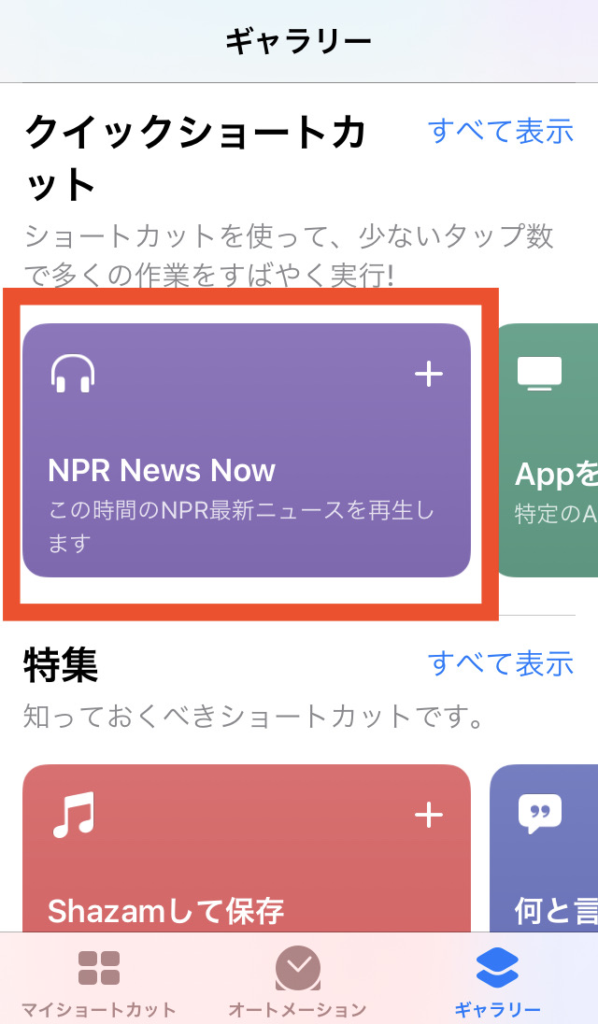
マイショートカットに移動して、追加したショートカットを一度実行しましょう。
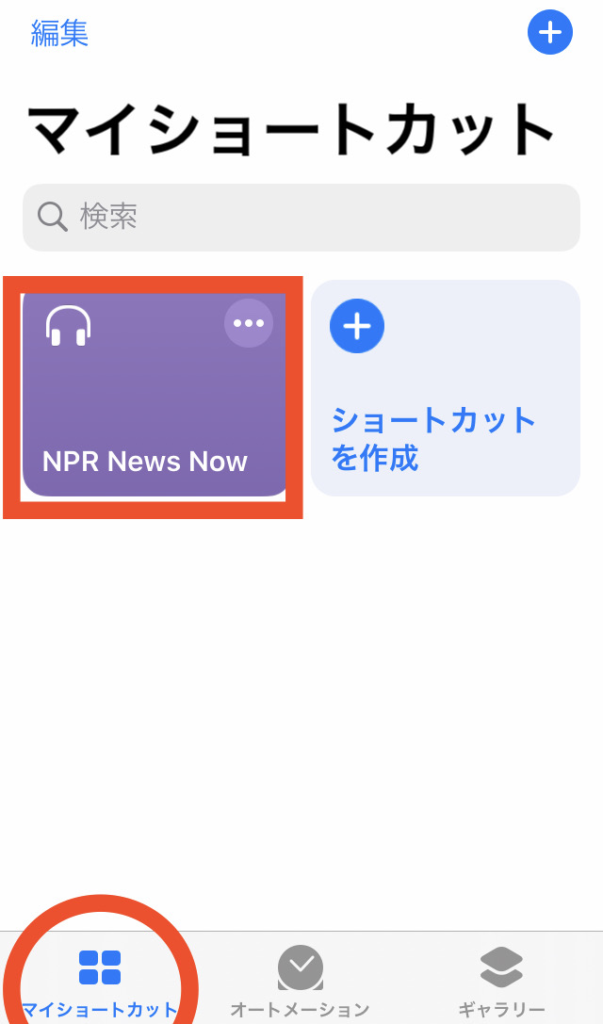
ショートカットによってはアクセス許可を求められます。その都度許可してください。
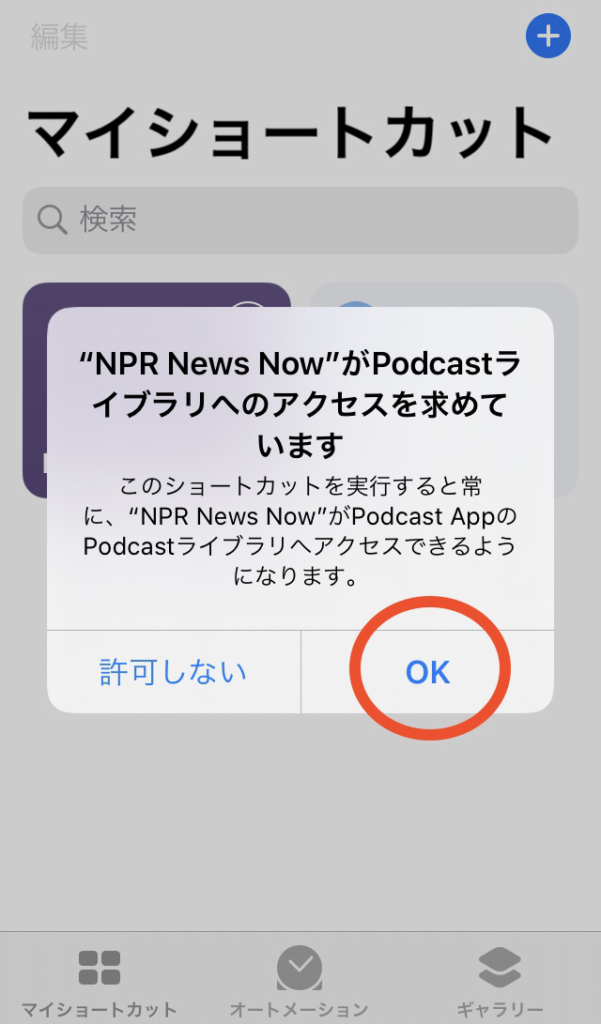
今度はiPhoneの「設定」>「ショートカット」の順に選択します。
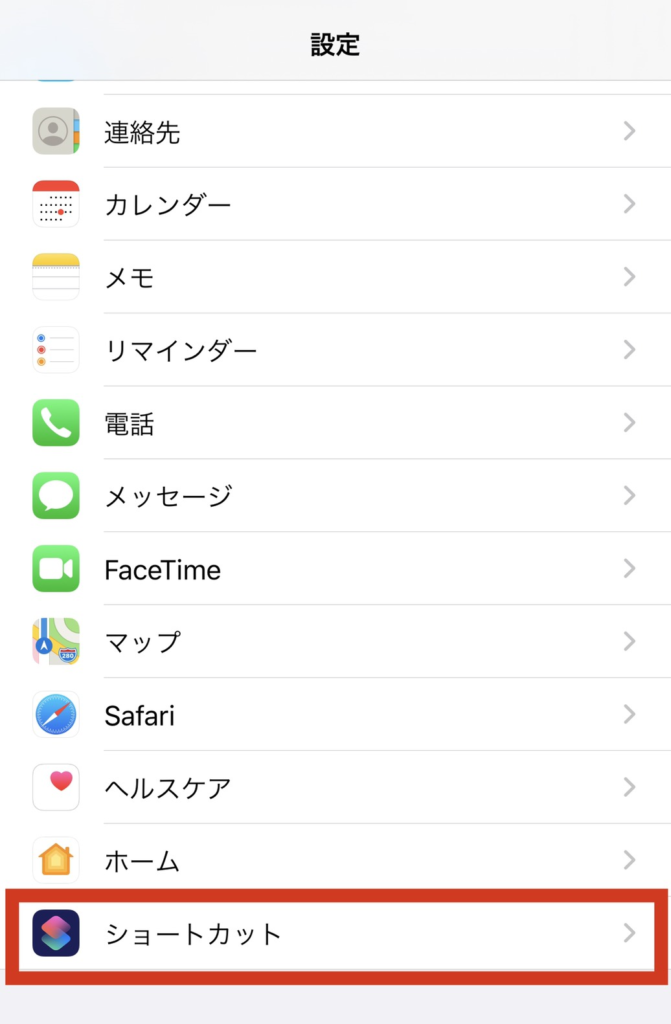
「信頼されていないショートカットを許可」をオンにします。
先にショートカットを実行しておかないと、この設定項目は表示されません。
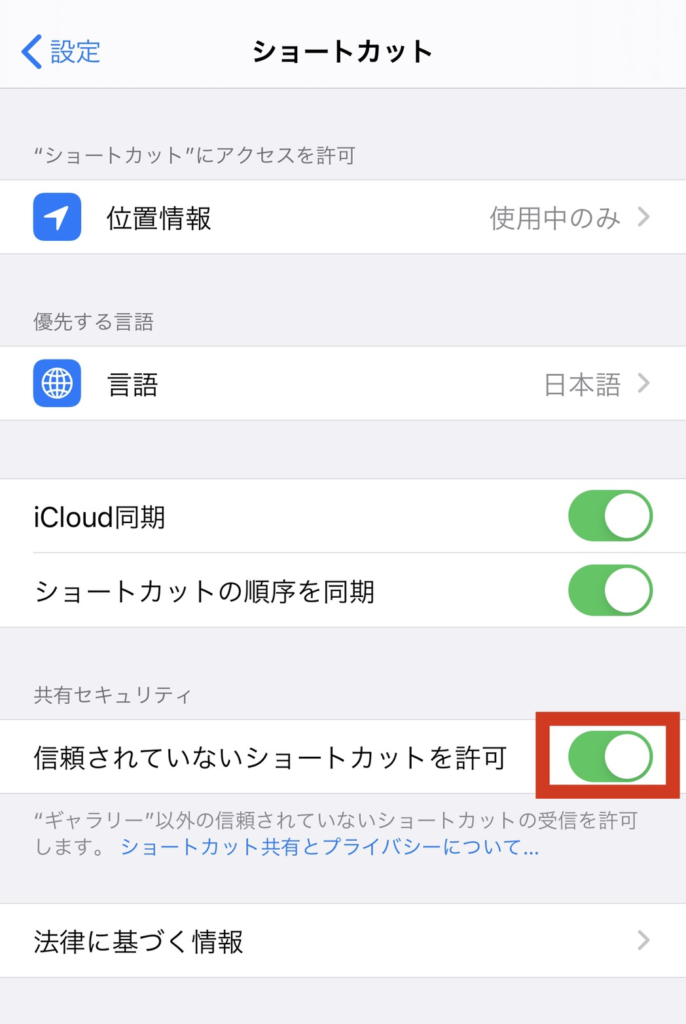
パスコードの入力が求められます。 これで下準備は完了となります。
※注意 複数回間違えるとロックがかかります。
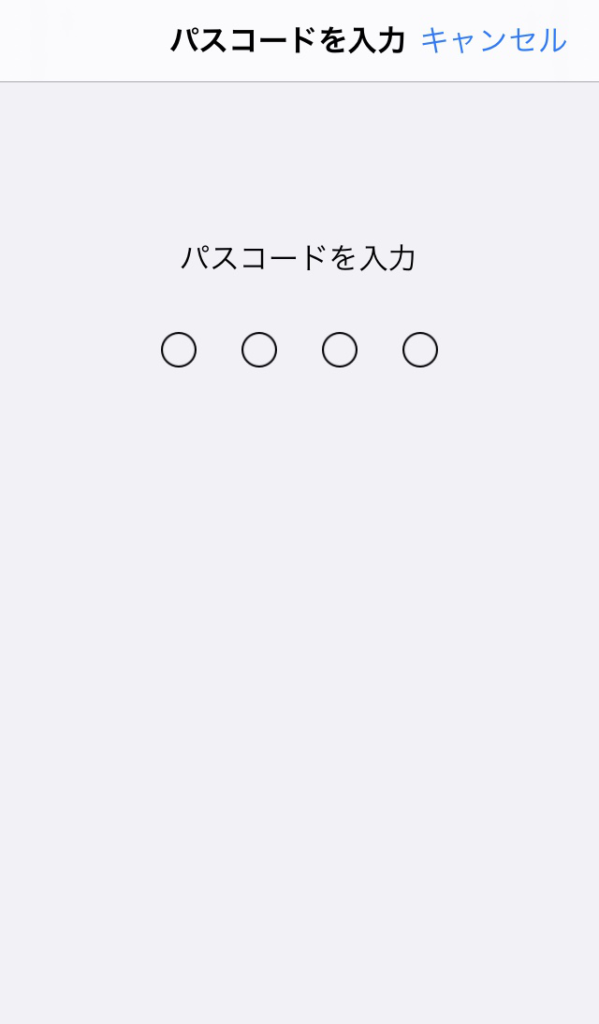
機能(1) バーコードリサーチ
こちらはバーコードを読み込んでリーファを表示させることができます。
リーファの検索窓にバーコードを直接打つ手間が省けます。
機能(2) 連続バーコードリサーチ
こちらは、機能 (1) の連続読み込みバージョンです。
読み込み後左上の完了を押すと、すぐにバーコードリサーチに戻ることができます。
複数商品をチェックしたい場合、毎回ショートカットを実行しなくても次々とリサーチできます。
機能(3) EC サイトから直接リーファに飛ぶ
こちらは Amazon、楽天、ヤフーなどの各種 EC アプリ、webサイトから リーファに飛ぶことができます。 商品表示中に、共有ボタンを押す。 (画面では四角□↑矢印マーク)
Amazonアプリ

楽天市場アプリ
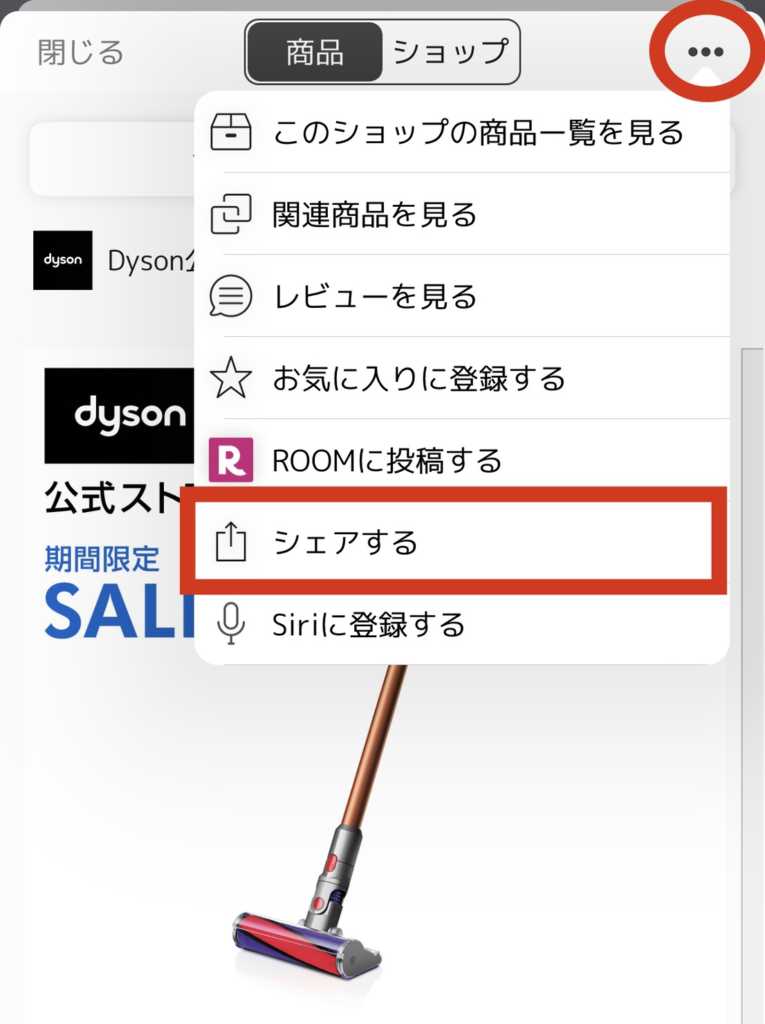
Yahoo!ショッピングアプリ
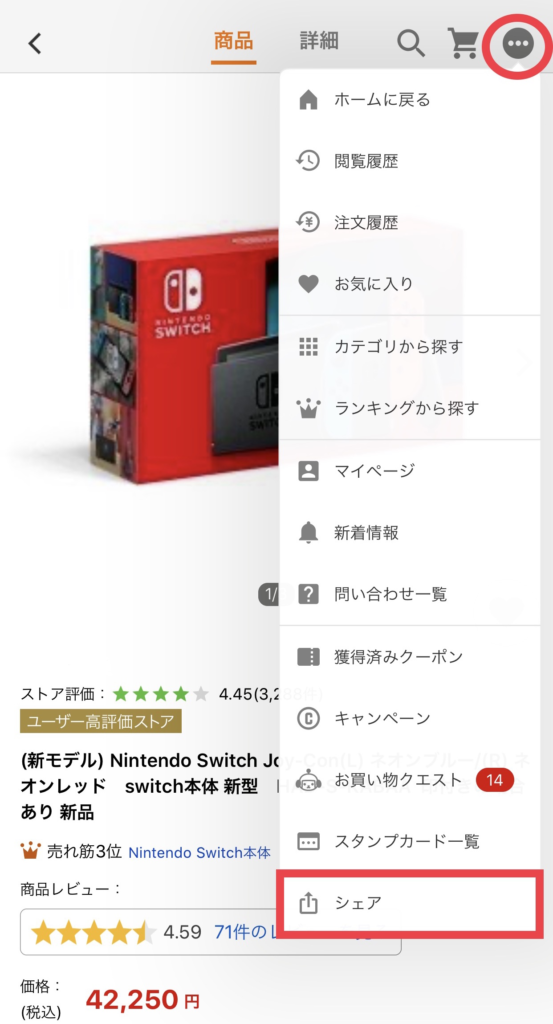
ECサイトをsafariで表示している場合

上で追加したショートカット「EC キーワード➡︎リーファ」を押せば直接リーファに飛べます。

初期状態ではショートカットは下の方にあります。 よく使うものは上に持ってきておきましょう。
一番下までスクロールし、「アクションを編集…」を選び、 上に持っていきたいショートカットの左側の「+」をタップ。 よく使う項目内で並び順を変えることもできます。
このショートカットは 表示している商品ページのURL、ホームページ内にあるJAN・ASIN情報を使って検索しています。
しかしすべてのページから情報が取れると限りません。
情報が取れないときは、 JAN・ASINコードをコピーしておき「EC キーワード➡︎リーファ」を実行することで リーファを表示させることもできます。
機能(4) リーファから各種サイトにリンクする
リーファから下記の項目にリンクできます。
- 最安値.COM
- ネット在庫ドットコム
- 在庫あーる
- FBA 利用シミュレーター
リーファの画面で、画面下部の四角上矢印ボタンを押します。
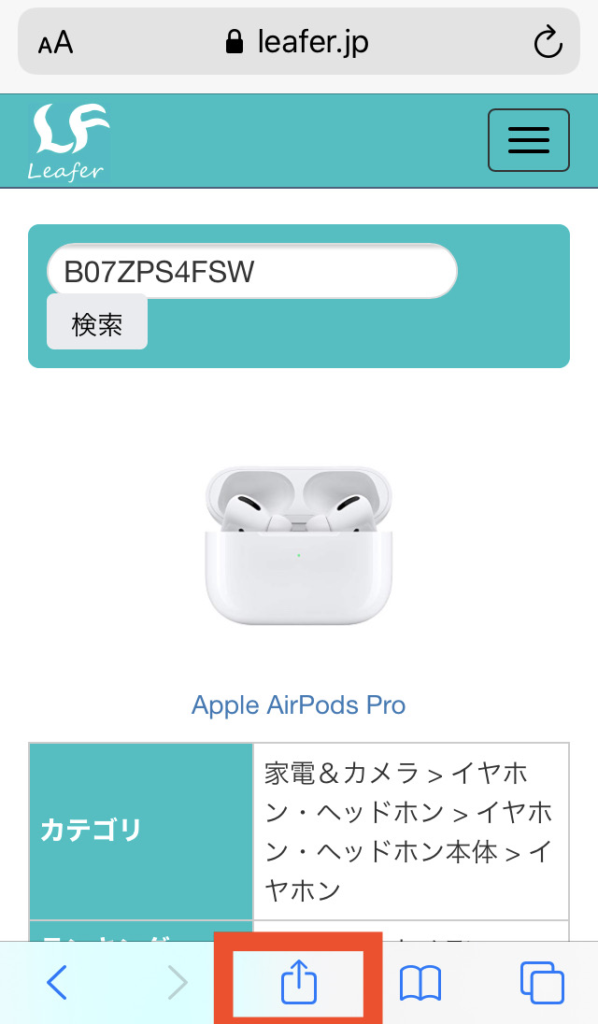
ショートカットを呼び出します。
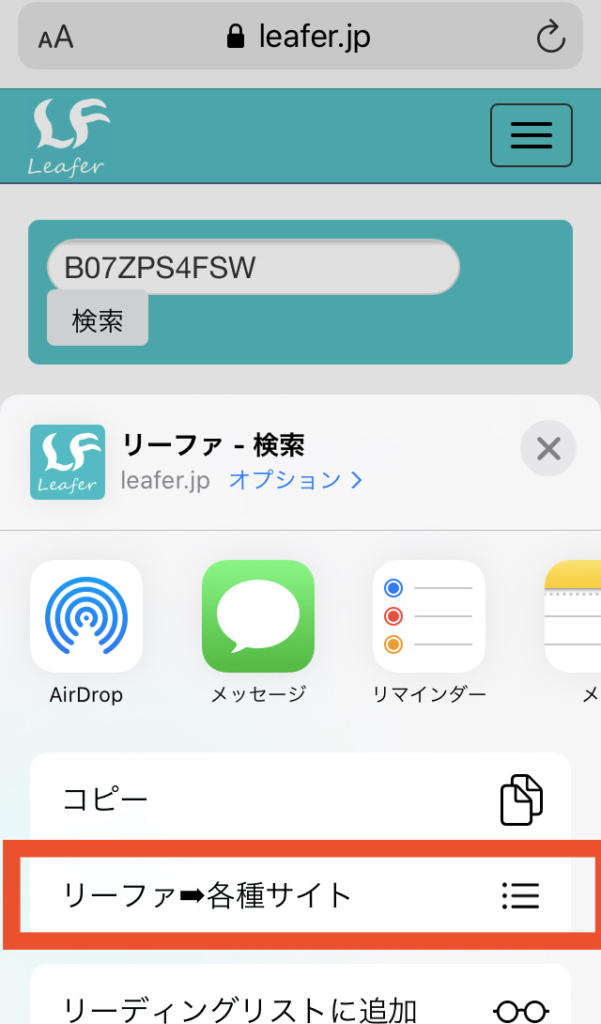
そのあとリーファから飛びたいサイトを選択してください。
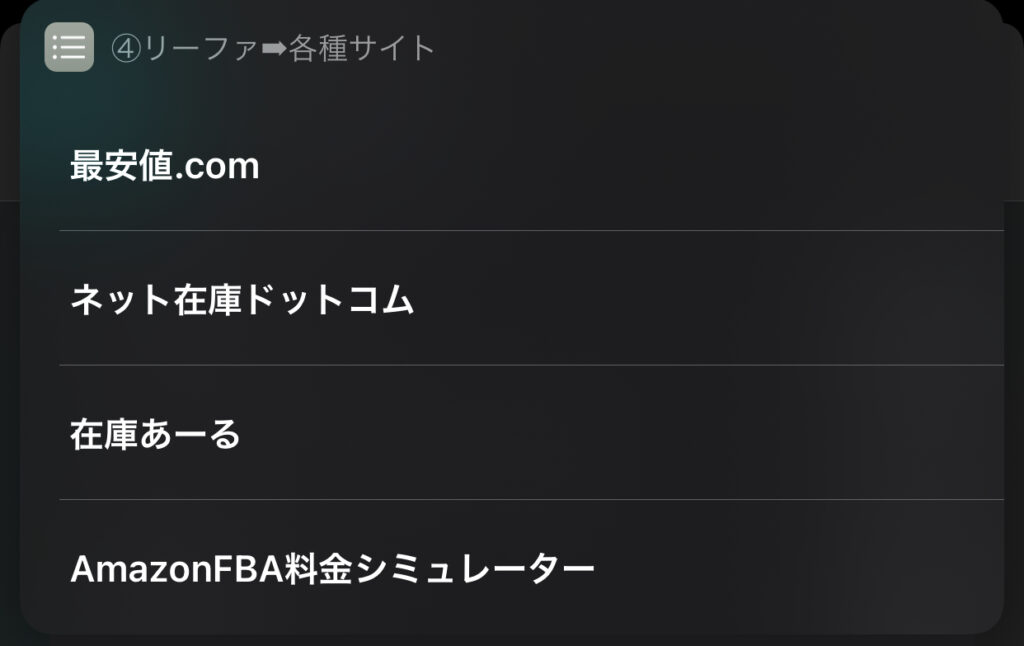
AmazonFBA料金シミュレーターは直接商品ページが開けません。
クリップボードにASINが入っているので張り付けて検索してください。
機能(5) リーファクッキー
このショートカット単体ではリサーチできるわけではありません。
リーファのクッキー情報(ログイン情報)を保管しておくショートカットになります。
他の便利なショートカットで使いますので、ここでしっかりと設定しておきましょう。
- Safariで適当なサイトをブックマークに追加。もしくは不要なブックマークがあればそれを編集して使います。ここでは例として「リーファ – 検索」を編集します。
- Safariのブックマーク→編集→❶のブックマークを選択
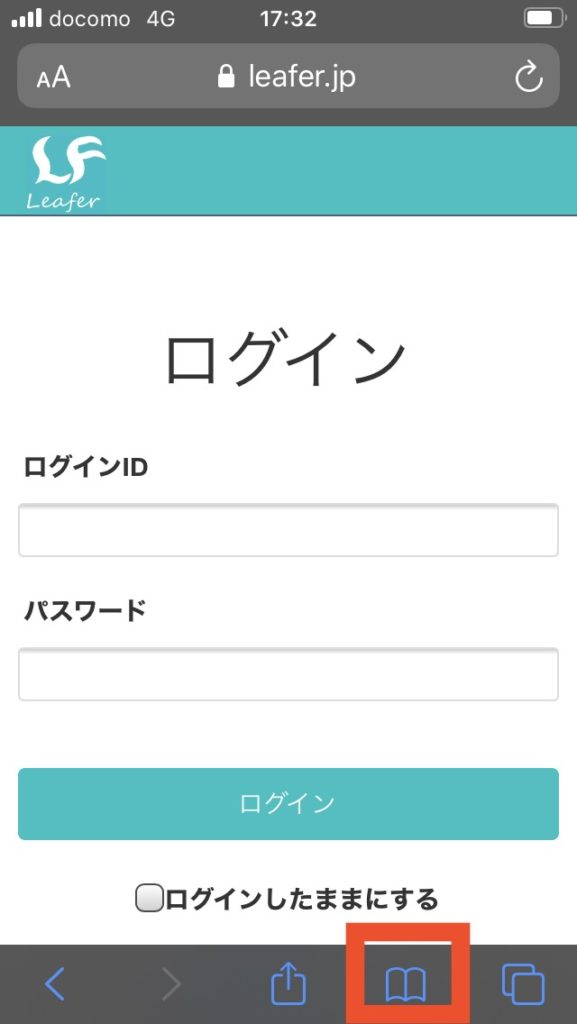
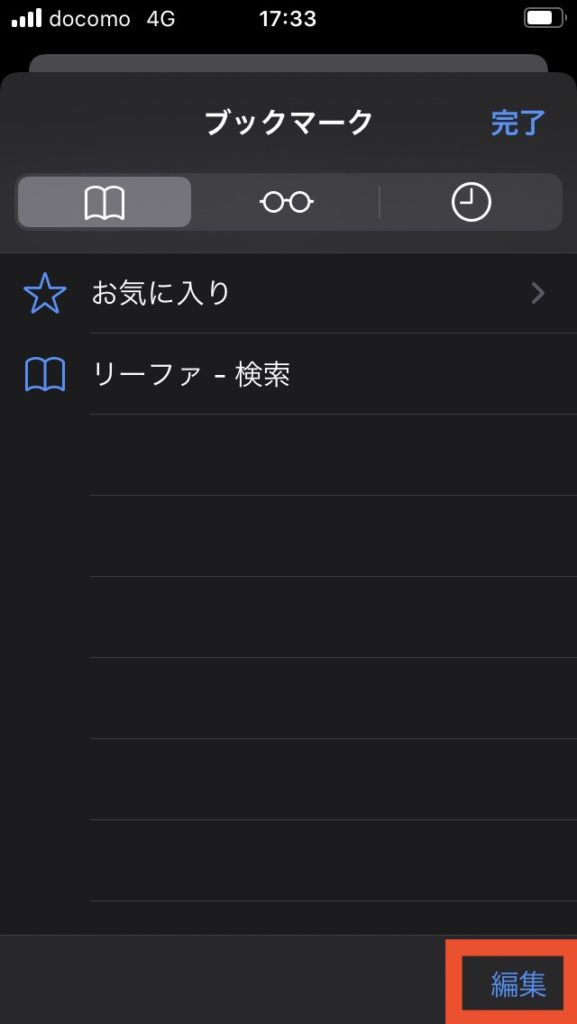
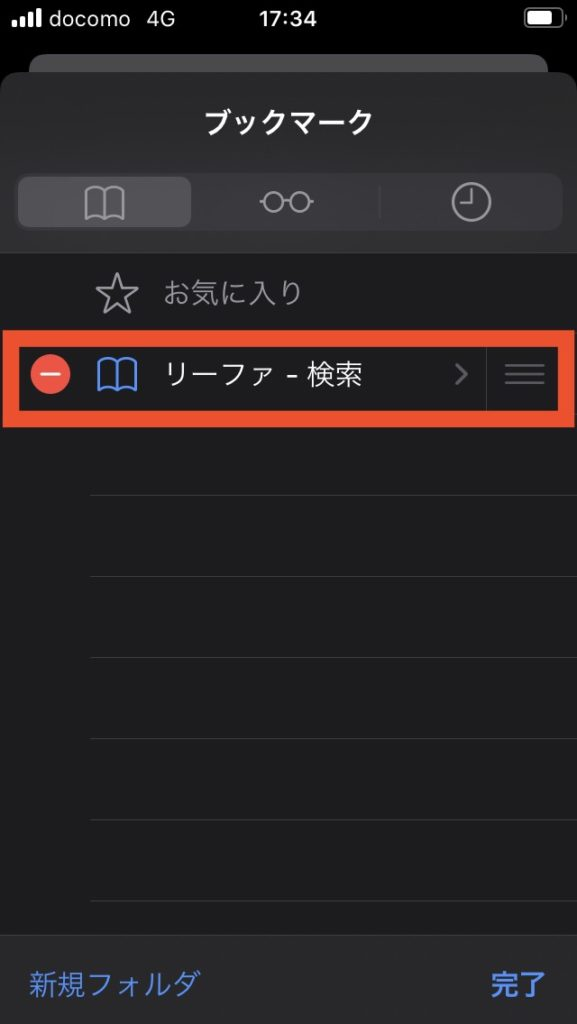
タイトル、アドレス部分をクリアにします。 タイトルを「クッキー取得」などのわかりやすい名前へ
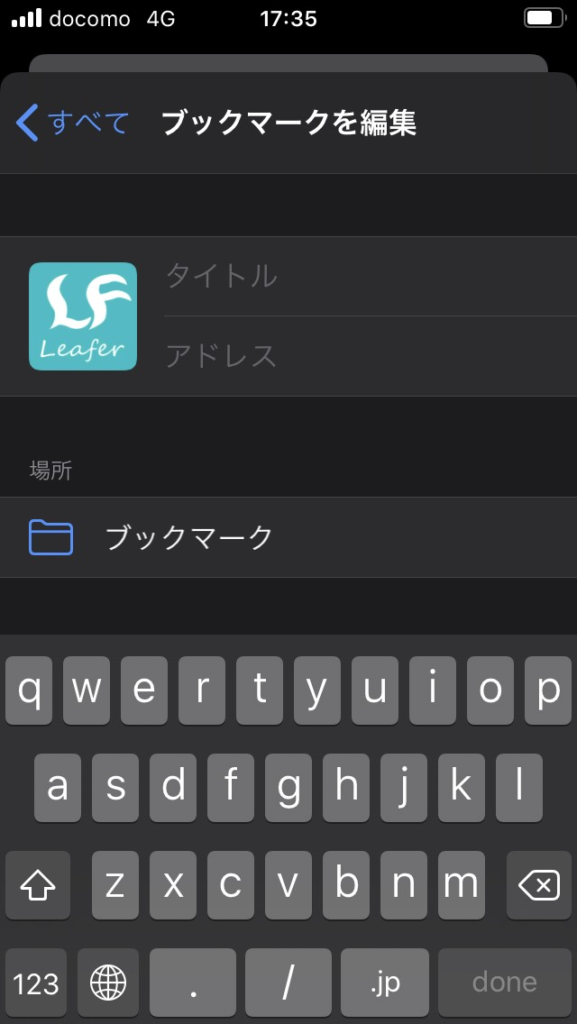
- アドレスに以下の「」内のテキストをコピーして貼り付け(ペースト)→完了 「javascript:alert(document.cookie);」
- Safariでリーファログインページを表示。 もしログインしている場合、右上の「三」を押してログアウトしてください。
- ☑️ログインしたままにするにチェックを入れてログイン。
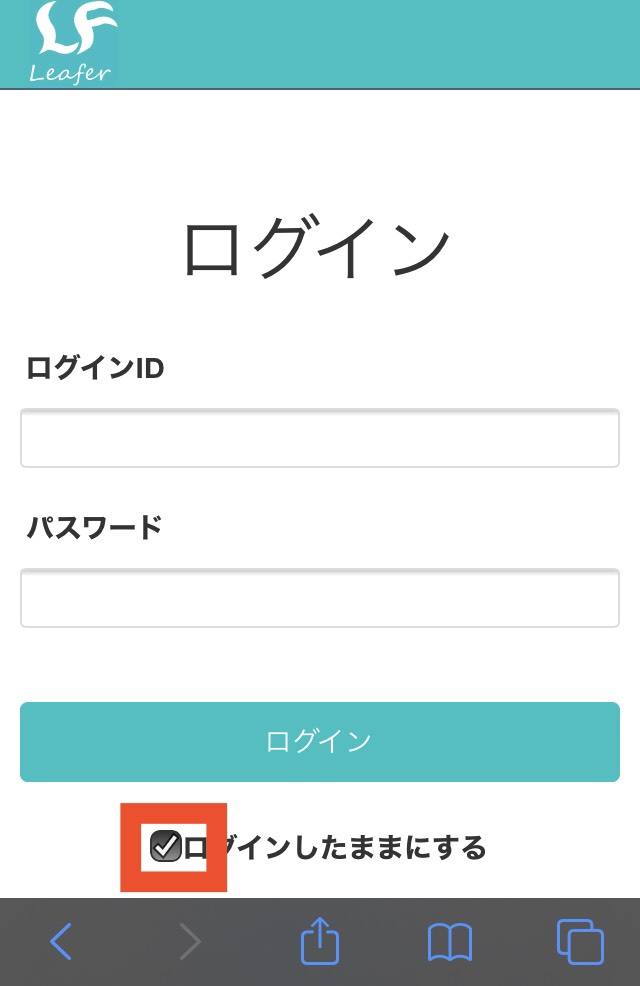
ログインかつリーファページを 表示した状態で❶〜❹で作成したブックマーク(ブックマークレット)を実行。
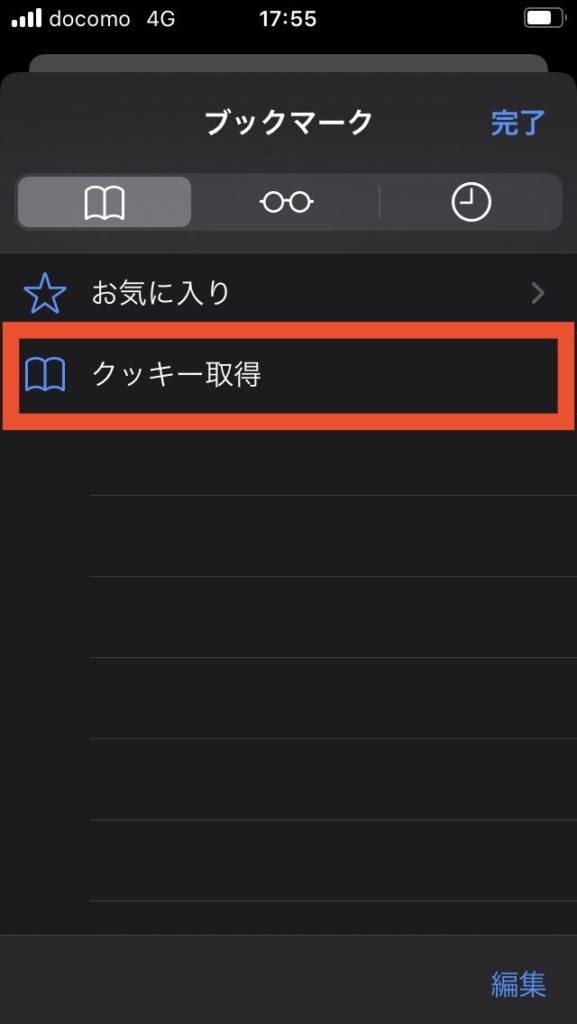
画像のように表示されれば成功です。
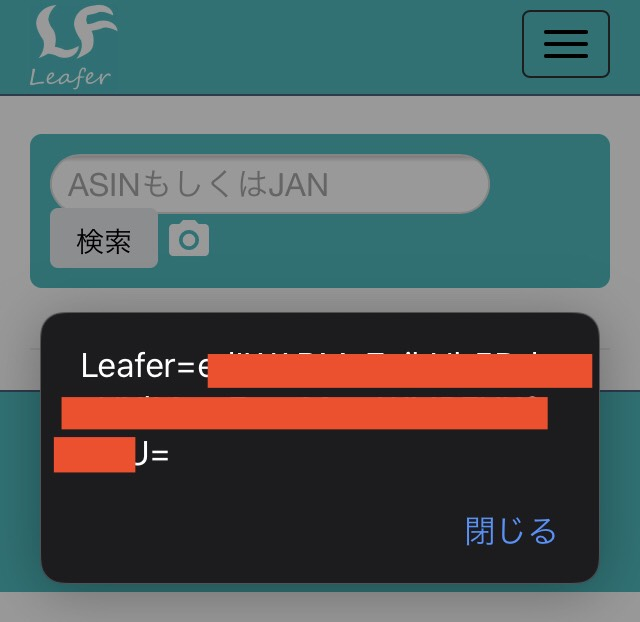
表示されたテキストを全て選択しコピーしてください。
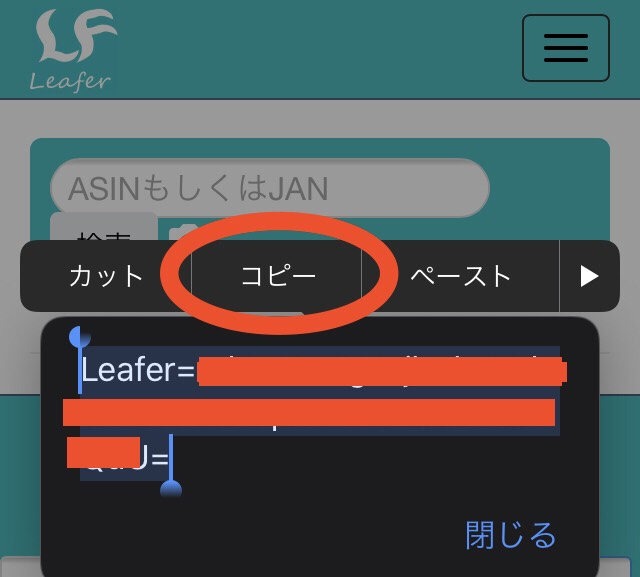
「Leafer=」としか出なかった場合は❻の☑️チェックし忘れている可能性あります。 ❻からやり直してください。
上でインストールしたショートカット「リーファクッキー」を開く。
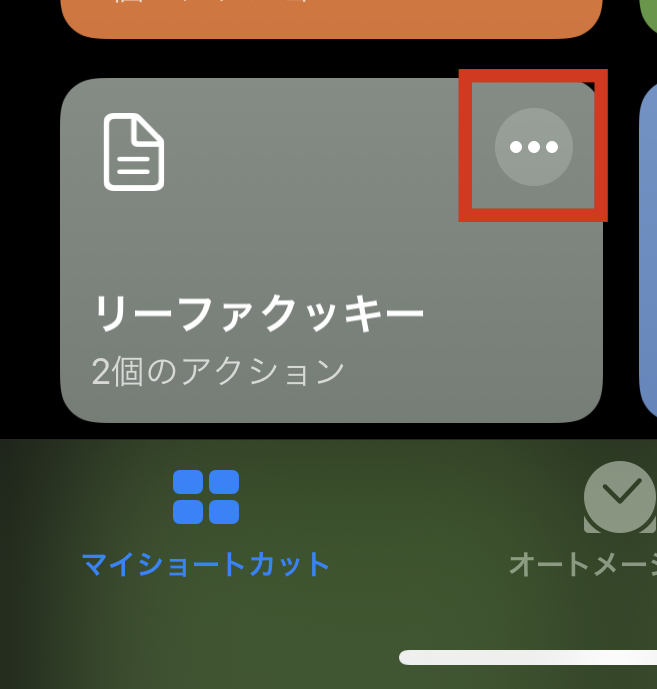
一番上のテキスト欄にクッキー情報を貼りつけ(ペースト)します。
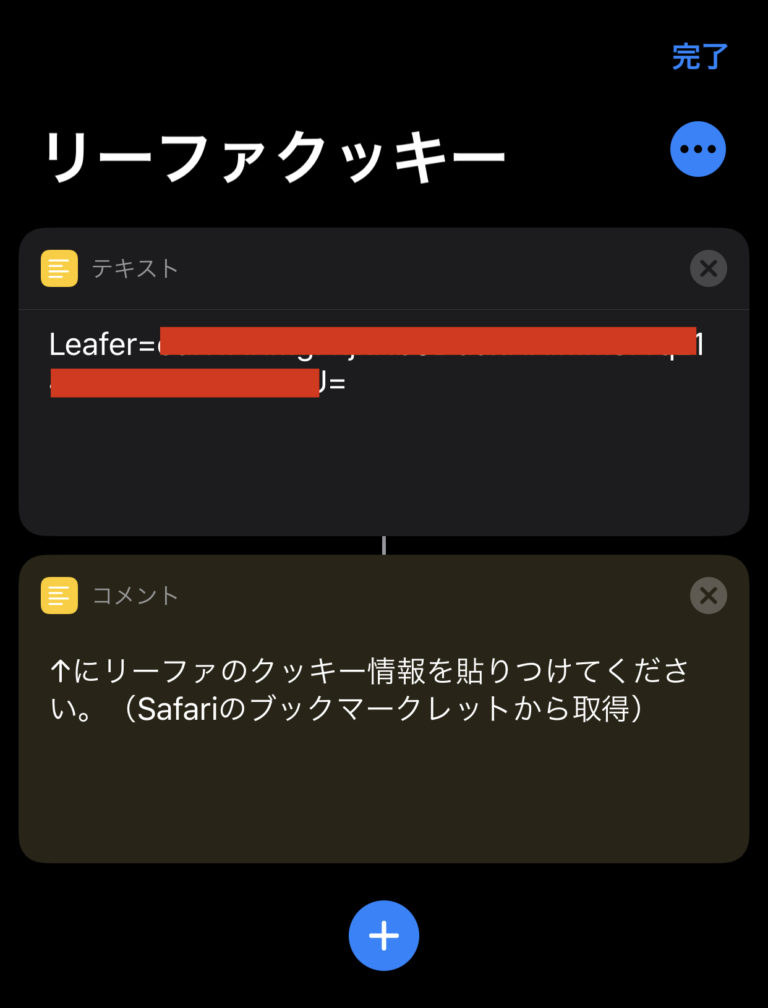
以上で準備は完了です。
※注意(1) クッキー情報は時限的で変更される可能性があります。
これ以降に紹介するショートカットで動作しないことがありましたら、 上の❺から❾までの作業を行って情報を更新してください。
※注意(2) ショートカット「リーファクッキー」の名称を変更すると 以降で紹介するショートカットが動かなくなります。
自身でカスタマイズ、対処できる人以外は名前を変更しないことをお勧めします。
機能(6) カメラ➡︎新品価格通知
※注意 機能(5)の設定が終わっていないと動作しません。
このショートカットではカメラでバーコードを読み込んだ後、 リーファから新品の最安値、入金を取得し通知します。
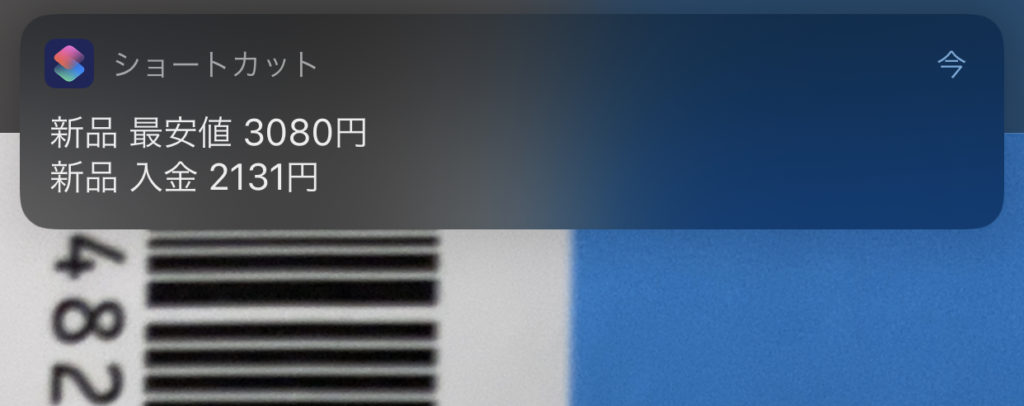
リーファで詳細情報見る前に、 ひとまず店頭価格と入金額の差があるのか素早くチェックするのに便利です。
機能(7) カメラ➡︎新品通知+カート価格
※注意 機能(5)の設定が終わっていないと動作しません。
このショートカットではカメラでバーコードを読み込んだ後、 リーファから新品の最安値、入金に加えてカート価格を通知します。
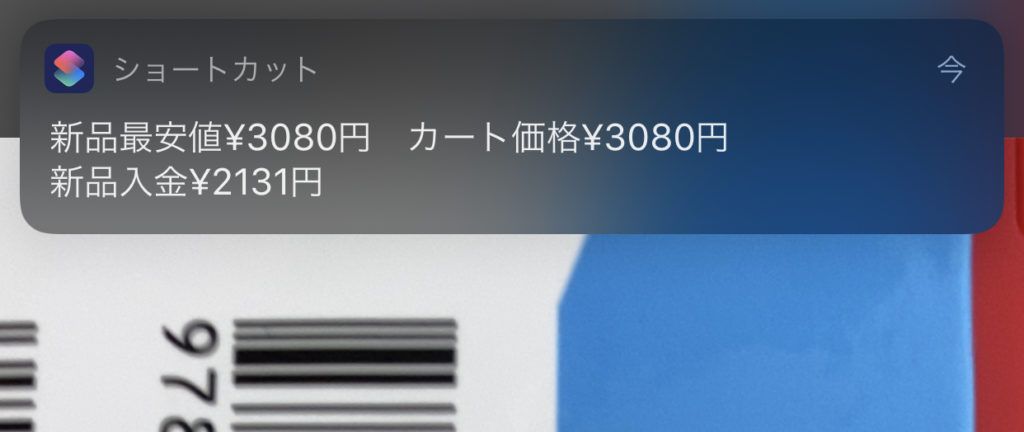
リーファで詳細情報見る前に、 ひとまず店頭価格と入金額の差があるのか、カート価格と新品最安値の価格差があるのか、 チェックするのに便利です。
機能(8) カメラ➡︎新品入金音声
※注意 機能(5)の設定が終わっていないと動作しません。 このショートカットではカメラでバーコードを読み込んだ後、 機能(6)の通知に加えて、新品の入金の音声通知が届きます。
店舗でイヤホンをしている想定で、 ひとまず入金額の音声と店頭価格に差があるのか素早くチェックするのに便利です。
機能(9) カメラ➡︎新品入金音声+カート価格
※注意 機能(5)の設定が終わっていないと動作しません。
このショートカットではカメラでバーコードを読み込んだ後、 リーファから新品の最安値、入金、カート価格に加えて入金額を音声通知します。
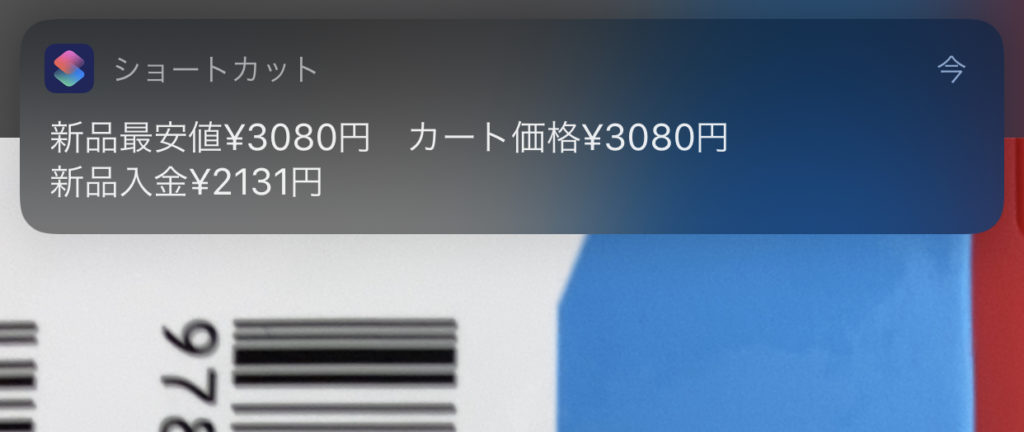
リーファで詳細情報見る前に、入金額を音声で聞きつつ、店頭価格と入金額の差があるのか、 カート価格と新品最安値の価格差があるのか、チェックするのに便利です。
機能(10) カメラ➡︎中古価格通知
※注意 機能(5)の設定が終わっていないと動作しません。 このショートカットではカメラでバーコードを読み込んだ後、 リーファから中古の最安値、入金を通知します。
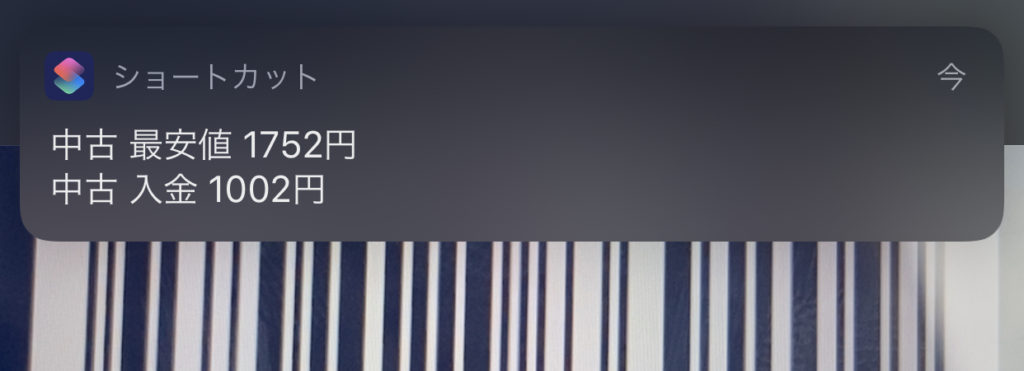
リーファで詳細情報見る前に、 ひとまず店頭価格と入金額の差があるのか素早くチェックするのに便利です。
機能(11) カメラ➡︎中古入金音声
※注意 機能(5)の設定が終わっていないと動作しません。 このショートカットではカメラでバーコードを読み込んだ後、 機能(10)の通知に加えて、中古の入金の音声通知が届きます。
店舗でイヤホンをしている想定で、 ひとまず入金額の音声と店頭価格に差があるのか素早くチェックするのに便利です。
機能(12) バーコード➡︎通知・音声
※注意 機能(5)の設定が終わっていないと動作しません。 このショートカットでは 通知・音声読み上げしたい項目を選んでカスタマイズできる仕様になっています。
ビームと連携することもできます。
取得できる項目
- カート価格
- カート入金
- 新品最安値
- 新品入金
- Amazon価格
- ランキング
- 出品者数
- 3ヶ月の販売数
- 商品名
通知で表示したい項目を選択します。 表示できるのは2行までなので選択項目が多いと途中で切れてしまいます。 適宜調整してください。
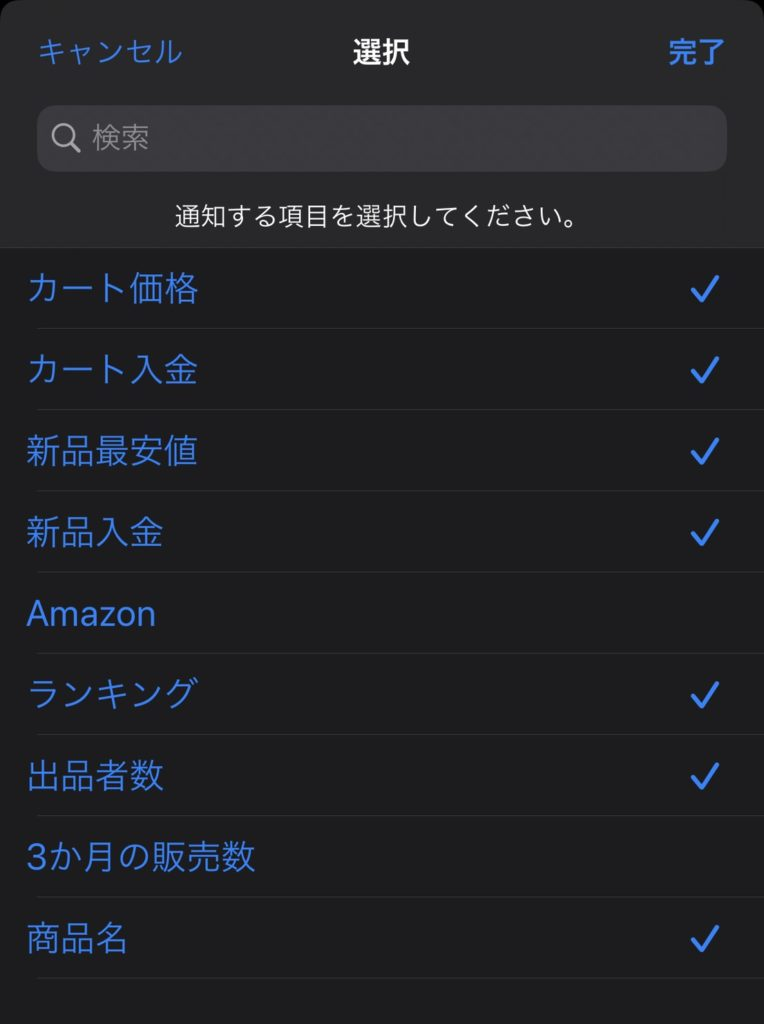
音声通知したい項目を選択します。
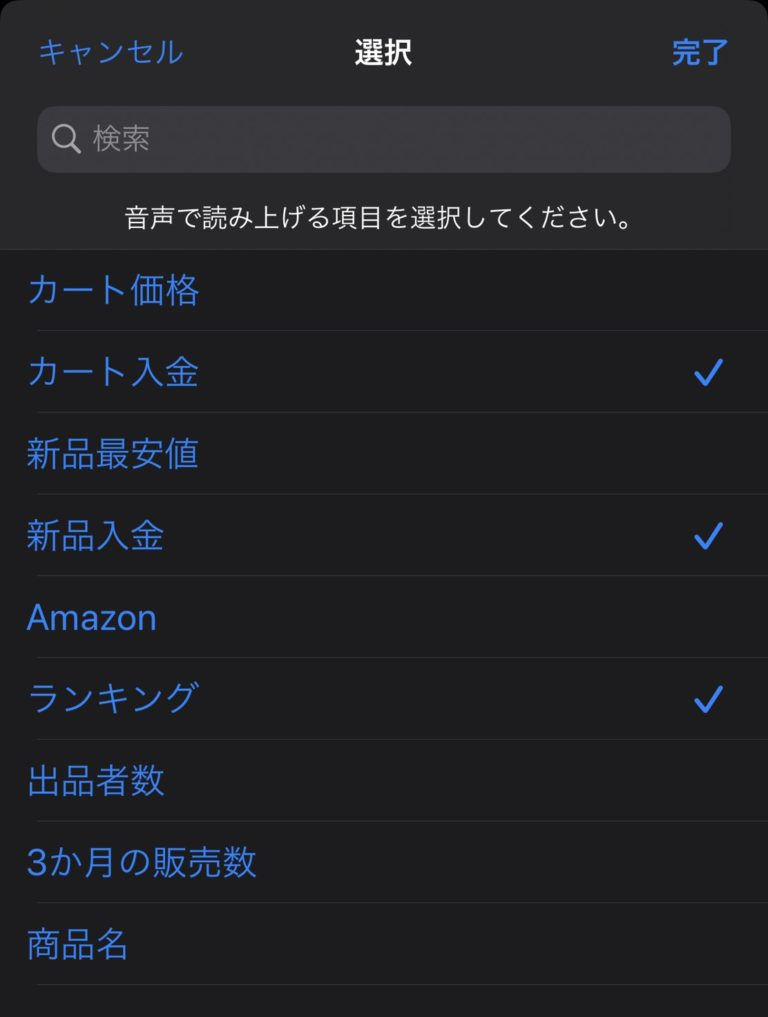
カメラでスキャンするか、ビームで入力するか選択します。

バーコードを読み取ると、選択した通知・音声が届きます。
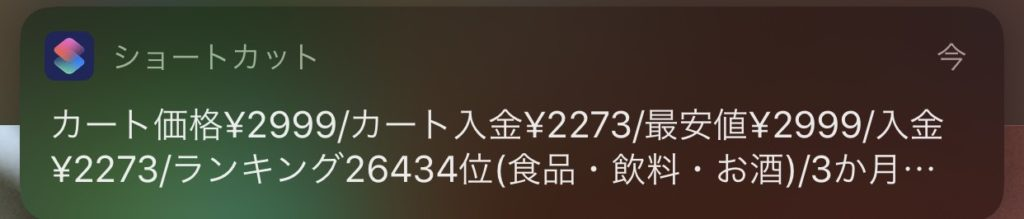
利益商品が見つかったら、 キャンセルして機能(3)「EC キーワード➡︎リーファ」を実行しましょう。 直前に読み込んだ商品のASINがクリップボードにコピーされており、 すぐに検索、詳細表示することができます。
※注意 ビームでの動作を保証するものではありません。 KDC200の場合、DataProcess→Terminator→None以外(CR、LF、CR+LFなど)になっていないと読み込んだ後自動で次にすすみません。 他のビームを使う場合でも似たような設定があると思うので参考にして設定してください。
機能(13) QRbot⇄入金通知
「バーコードスキャナ QRコードリーダー QRジェネレータ」(QRbot) でスキャンと、入金額の通知・音声読み上げを繰り返します。 QRbotとリーファ両方の速さを生かしたリサーチ方法です。
店頭価格と入金額を素早くリサーチするとき便利に使えます。
※注意 機能(5)の設定が終わっていないと動作しません。
設定方法
- ショートカット「QRbot_New_Alert」をインストール
- QRbotを起動→設定→検索オプション
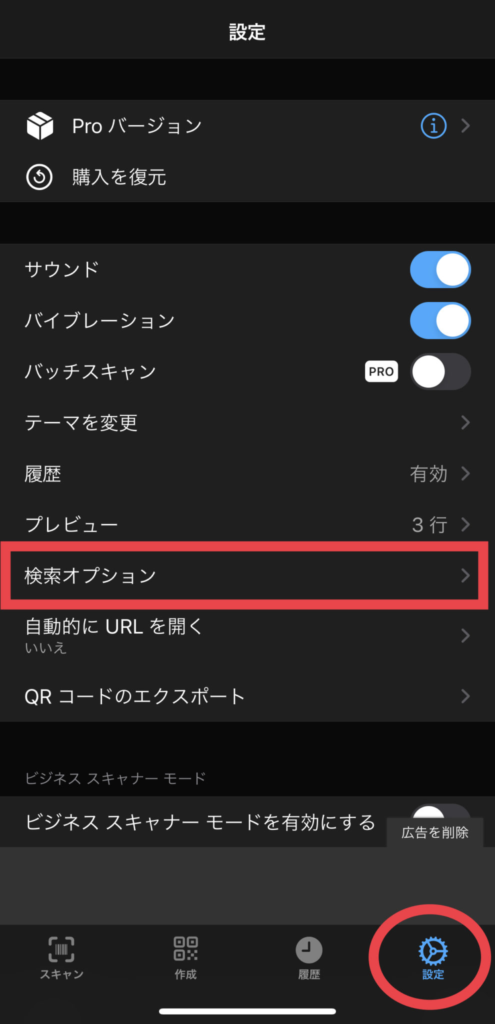
下までスクロールして、新しい検索オプションを作成
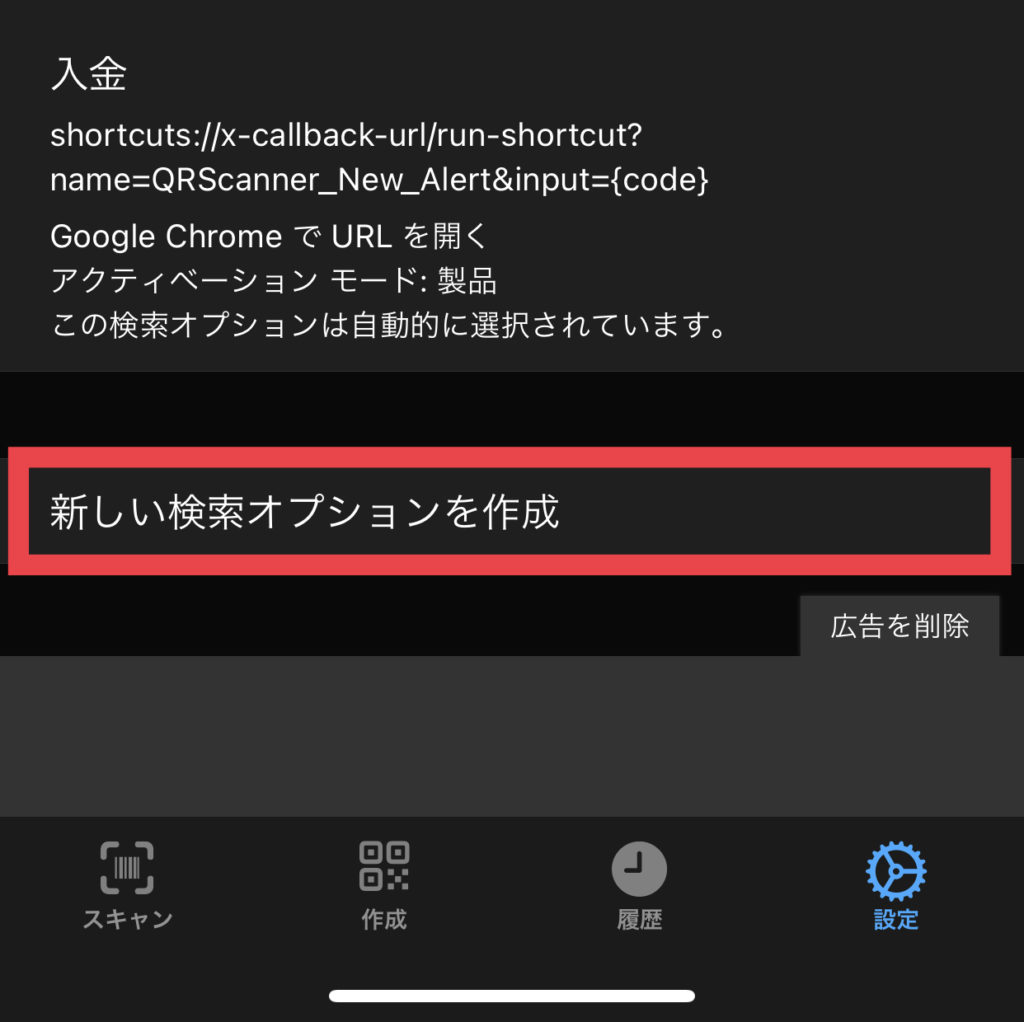
タイトルを分かりやすい名前に。ここでは「新品入金通知」とします。
- URLに以下のテキストをコピーして貼り付け(ペースト)します。
- 「shortcuts://x-callback-url/run-shortcut?name=QRbot_New_Alert&input={code}」
- 自動的にこのオプションを選択をオン
- QRbotをスキャンモードに切り替えてバーコードを読み取る→入金額の通知・音声読み上げが繰り返されます。
- 利益商品が見つかったら、キャンセルして機能(3)「EC キーワード➡︎リーファ」を実行しましょう。直前に読み込んだ商品のASINがクリップボードにコピーされており、すぐに検索、詳細表示することができます。
機能(14) QRScanner⇄入金+ランク通知
機能14に加えて、ランキング情報も通知します。
価格差をあってもランキング次第によって仕入れ判断が変わる場合はこちらを利用しましょう。
※注意 機能(5)の設定が終わっていないと動作しません。
設定方法
- ショートカット「QRbot_New_Alert(+rank)」をインストール
- QRbotを起動→設定→検索オプション
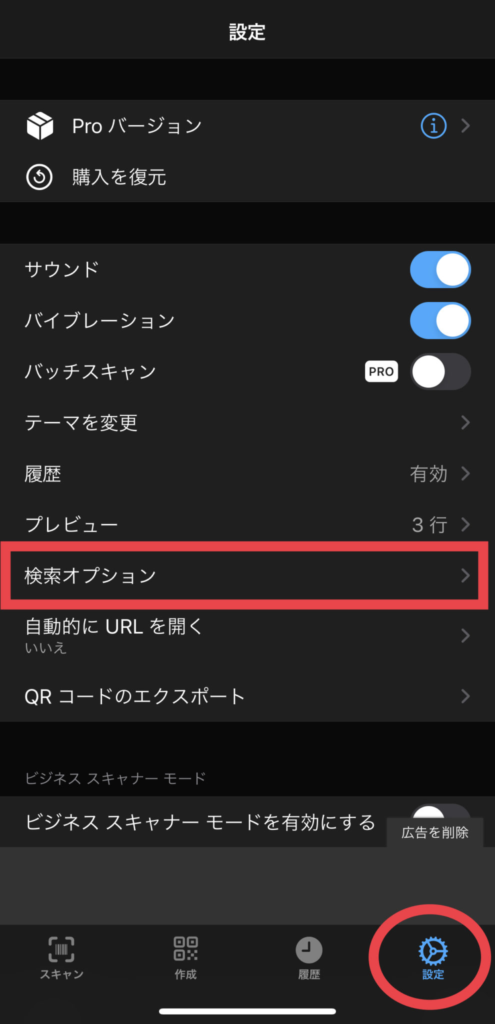
下までスクロールして、新しい検索オプションを作成
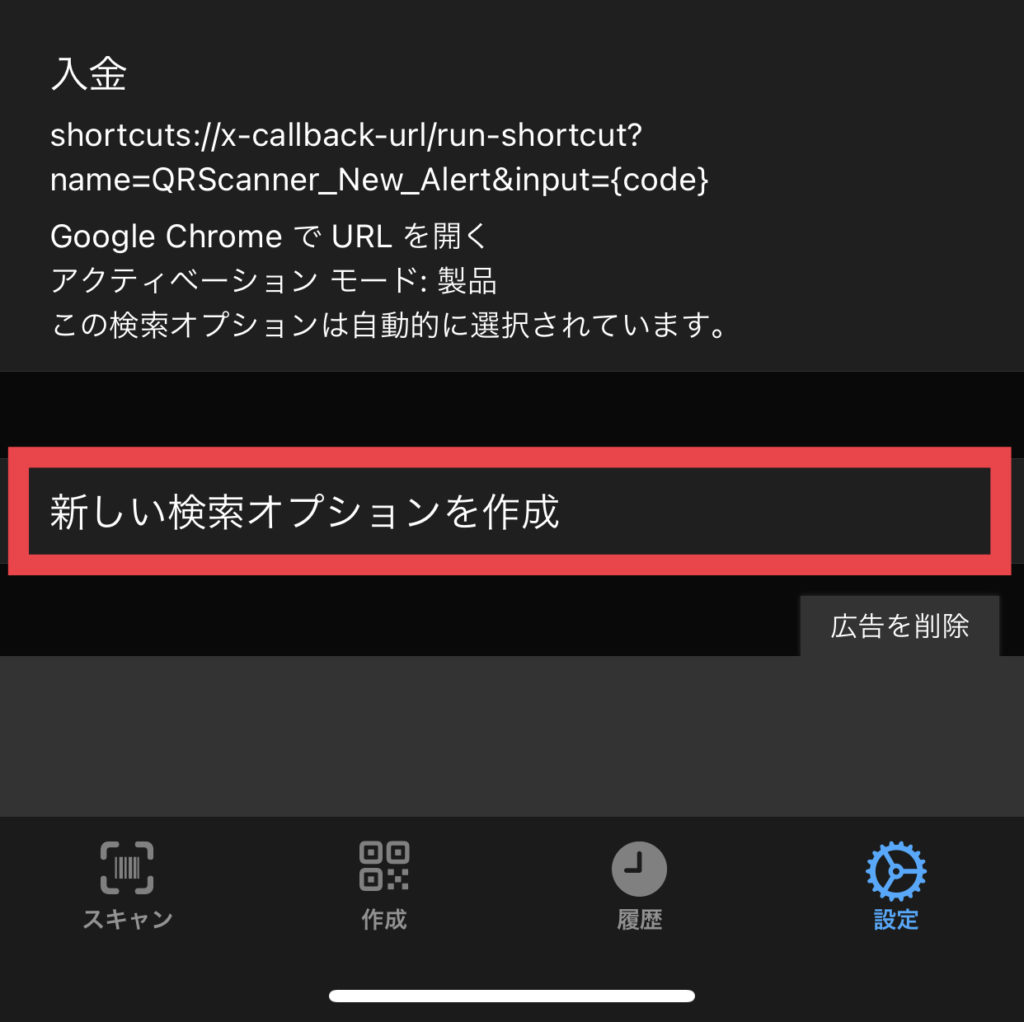
タイトルを分かりやすい名前に。ここでは「新品入金ランク通知」とします。
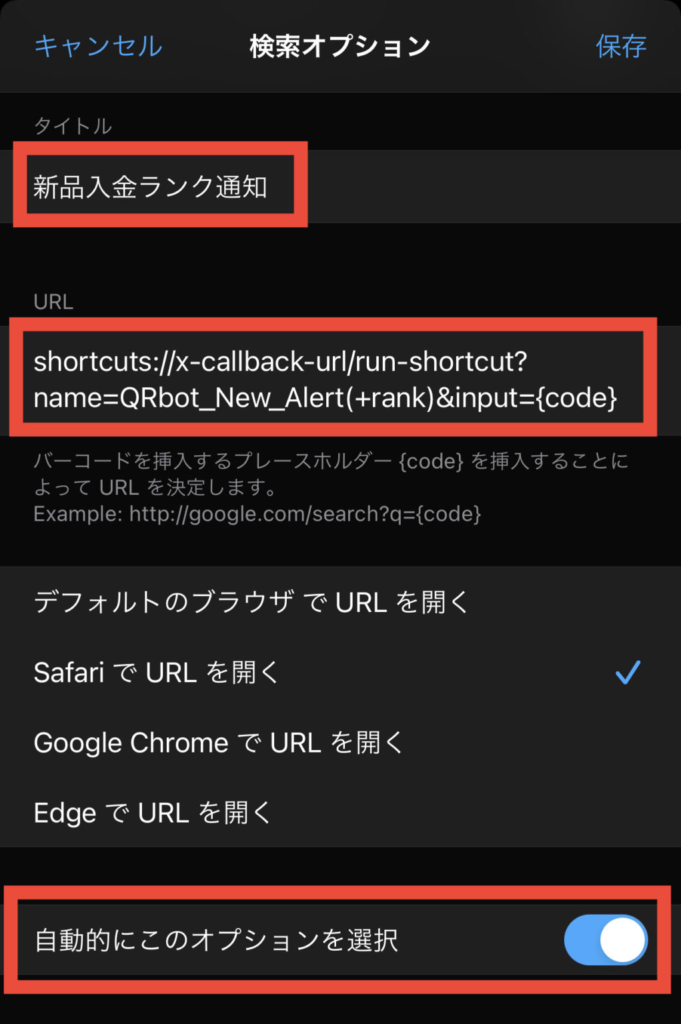
- URLに以下のテキストをコピーして貼り付け(ペースト)します。
「shortcuts://x-callback-url/run-shortcut?name=QRbot_New_Alert(+rank)&input={code}」 - 自動的にこのオプションを選択をオン
- QRbotをスキャンモードに切り替えてバーコードを読み取る→入金額とランキング情報の通知・音声読み上げが繰り返されます。
- 利益商品が見つかったら、キャンセルして機能(3)「EC キーワード➡︎リーファ」を実行しましょう。直前に読み込んだ商品のASINがクリップボードにコピーされており、すぐに検索、詳細表示することができます。


